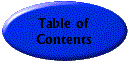ITI E-Commerce
Important Computer Stuff
Lesson 2
Using a Mouse
Anatomy of a Mouse
Point and CLICK!
CLICK and Drag
Double-Click
Right-Click
Switching Windows in Windows 95/98
Changing the Size of Windows/Closing Windows
Maximizing and Minimizing With Buttons in the Upper Right hand Corner
Maximizing and Minimizing from the Taskbar
Resizing Windows
Moving a Window
Many new computer users struggle with how and when to use different mouse features. The mouse is good for a whole lot more than just pointing and clicking at things. It opens up a whole range of options for you. The main difficulty is trying to decide what's the difference among
- Click
- Double-Click
- And Right-Click.
More to the point, the difficulty comes in deciding when each is appropriate.
The mouse is one basic way that you communicate with your computer about what to do next. A mouse has three basic features. It has a left button, a right button, and some way of moving the pointer on the screen. Most mice have a ball on the bottom, which tells your computer which way to move the pointer (Some mice donít use a ball, but the principle is the same.). There are also other types of pointing devices like joy sticks and track balls. They have at least two buttons, but the way they point is a little different. Take a look at the notebook photo below. In that photo, there is a little blue knob that changes the location of the pointer. It also has a touch pad. But, just like a mouse, it still has a left and a right button.
|
Typical Two-Button Mouse
|
Full Featured Mouse |
Notebook Pointers
|
|
(The middle button can be programmed to do different things.)
(The wheel is good for scrolling or moving up and down a page.)
(The thumb button can also be programmed to do different things.)
|
Option 1
(Little Blue Button) Option 2
(Controlled by your fingertip) |
When you are told to click something, that means use the left button. Occasionally, for emphasis or clarity, you may be told to left-click. But generally, you will only be told to click something.
- Position the pointer over the item you want to click.
- Press the left button
- Release the left button
Usually, youíll want to do this fairly quickly. Donít press and count to five and then release (although it wonít really matter). Just click and release.
When surfing, you will click (using the left button) more often than anything else. Here are a few situations when you will click
HOW TO DO IT
- Using a link to go to another document
- Clicking on any of the buttons at the top of your browser
- Selecting menu items
- Changing windows on the taskbar
- Starting applications from shortcuts on the taskbar
- Starting applications from the start menu
|
Click or Left Click? For the duration of this tutorial, when I say click, I mean click with the left button. When in doubt, click with the left button. |
|
Whatís an Application? An application is another name for a software program. Your web browser is an application. Word processing programs are also applications. |
Although you wonít do this very often on the web, itís good to know how to move an object on the screen. This is done by clicking and dragging. Again, you will want to use the left button. The big difference from the previous scenario is that this time you will click and hold the button down.
HOW TO DO IT
- Position the pointer over the item you want to drag
- Press the left button and HOLD IT DOWN.
- Move the pointer (Usually, you will also see the outline of the item you are dragging) to another location on the screen.
- Release the left button
This is a useful tool if you want to look at two or more windows at the same time. It's possible to change the size of the windows and position them side-by-side so they don't overlap.
|
|
In this diagram, I have chosen to move the icon for My Computer. This is what it looks like just before I release the left button. |
|
Whatís an Icon? An icon is picture that represents an object or application on your computer. In this case, the icon labeled "My Computer" represents everything on my computer. Other icons may represent your browser or word processing application. Some icons may be on your desktop; others may be on your taskbar. |
One of the harder things for beginners to keep track of is when to click and when to double-click. In general, once you are online, you will almost never double-click. By far, the most frequent use of the double-click is to open an application on your desktop or from a folder. If youíre not sure when to use click and when to use double-click, try click and see if anything happens. If not, you can always double-click.
HOW TO DO IT
- Position the pointer over the item you want to double-click.
- Press and release the left button twice in rapid succession.
Here are some potential problems with double-clicking. Some people try to double-click so fast that they don't really release the button. You must click and release the button twice. Usually people who have problems double-clicking don't click fast enough. Instead of a double-click, the computer interpret this as two separate clicks.
|
I Just Can't Double-Click Personally, I hate double-clicking. It makes my finger sore. Most people have no problem with it at all. But if you have problems, there are two things that you may want to think about. First, you can slow down the double-click. Second, you can reassign the buttons on your mouse. One word of caution. We are about to go into an area of your computer that can dramatically change the way your computer operates. Do not randomly make changes in the Control Panel unless you are very sure of the results. When in doubt, don't do anything. Still feeling brave? Don't worry; it's hard to mess up your mouse. Let's take a look. HOW TO DO IT
Here you will find a way to speed up or slow down the speed necessary for the mouse to decide if you wanted to click two different times or perform a double-click. There is also a test. If you double-click the hand, the mouse will fall out of it. Since I don't like double-clicking at all, I have one of the fancy mice with a thumb click. Then I reassigned button 4 (in the figure above) to be the same thing as a double-click. Now, when I hit the thumb click once, the computer thinks I double-clicked. |
Another area of confusion for many people is what to do with the right button on their mouse. In truth, you can probably live the rest of your life without ever using the right button. But there are many situations where a right-click will provide you with a menu of common requests and shortcuts.
HOW TO DO IT
- Position the pointer over the item you want to click.
- Press the right button
- Release the right button
It's safe and easy. Right-Clicking will not cause anything to happen immediately. Instead, you get a menu of options that is appropriate for the object on which you right-click. If you see an option that looks appealing, position the pointer over it and click again (with either left or right buttons). If you donít see anything that you want to do and just want the menu box to disappear, left click somewhere else on the screen, or press the ESC button on your keyboard.
Try it now. Right-Click anything and take a look at some of the options. Right-Click different kinds of objects and you'll get different menus. This is true in almost any application that runs on a windows operating system.
|
Right-Click anywhere on a web page |
|
|
|
Right-Click on a picture |
|
|
Switching Windows in Windows 95/98
The taskbar shows all of the applications and windows that are running on your computer at any given time. Most people keep their taskbars across the bottom of their computer, but it's possible to move it to any edge of your computer screen. It's also possible to have it disappear when not in use. This is strictly a matter of preference. Keep in mind that the task bar is the entire gray strip in the figure below all the way from the START button at the left to the picture of the two computer monitors at the right.
In order to activate an application that is currently running (but not visible) on your computer, click on the appropriate button on the taskbar. The current application (or window) will always have a button that appears to be pressed down. The other applications will appear to have raised buttons.
It is possible to have many, many, many windows open at the same time. As you open more and more windows, you will see less and less of each description on the taskbar. One way to see which window will open when you press a button is to let the pointer hover over it for a second. Be sure to hold the pointer still. A small box will appear with a description or, if it is a web page, the title of the web page.
![]()
|
Some Useful Keyboard Tricks |
|
|
ALT-TAB |
CTRL-TAB |
|
This is useful for switching back and forth between two windows |
This will take you through each of the Netscape windows that are open on your computer. |
|
HOW TO DO IT
|
HOW TO DO IT
|
|
ALT-TAB will work with any applications that you are using with windows |
CTRL-TAB only works with the Netscape Browser. |
Changing the Size of Windows/Closing Windows
In any windows application there are four conditions or sizes for each window.
|
Maximized
|
|
|
Minimized
|
|
|
Variable Size
|
|
|
Closed
|
|
There are a number of ways to change the size and state of a window. Let's talk about the most common ways.
Maximizing and Minimizing With Buttons in the Upper Right Hand Corner
Look in the upper right hand corner of the current window. Youíll see one of the following sets of buttons.
|
|
|
|
Your current window is maximized. And you have a choice of minimizing, restoring, or closing this window. |
Your current window is resizable (variable size) and you have a choice of minimizing, maximizing, or closing this window. |
Familiarize yourself with the chart below. Donít try to change your window size yet. I want to make sure you know how to bring a window back once youíve minimized it. Iíll teach you that in the next section.
|
|
|
|
|
|
|
|
|
|
|
|
Maximizing and Minimizing from the Taskbar
The buttons across the bottom of the taskbar are good for switching among applications. You can also use them to minimize and restore applications to their previous size. Look down at your taskbar now. You'll see that the button for this window is currently pressed. Don't do it yet, but if you were to press it now, this window will be minimized. In order to restore this window to its current size, you could press the button again. Okay, now try it. While youíre at it, try some of the buttons in the upper right corner, too. Get comfortable with these commands.
|
What Happens if I Right-Click on the Taskbar Buttons? As we saw earlier, you get different menus and different options when you right-click on different objects on your screen. If you right-click on the taskbar you get the following choices.
This is another yet another way that you can minimize, maximize, restore, and close windows. There are other ways, but this should give you enough options for now. How Come Some Items On The Menu Donít Work? Take a look at the menu above. Do you notice how the Restore option is lighter in color? This means that Restore is not an option for this particular window at this time. When a menu item is not a current option, itís written in gray instead of black. And we say that this item is "grayed-out." In this case, the window couldnít be restored because it was already in a resizable state. |
A window that is not maximized or minimized can be stretched and dragged to be any size or position on your screen. You can "grab" any side or corner of a resizable window and relocate it.
Let's change the lower right hand corner of a window.
HOW TO DO IT
- Make sure that your window is not maximized or minimized. Choose the restore option as described in the previous section.
- Position the pointer over the lower right hand corner of the window. You'll be able to change the position when the pointer changes to a double-headed arrow that looks like the figure below.

- CLICK and Drag (Remember, that means click and hold the left button.) the arrow to another location on the screen. As you do so an outline of the resized window will appear on the screen.

- Release the left button when the window is the size that you want.
You can resize more than just the lower right corner. You can also relocate any window edge by following the same procedure. All four sides and all four corners can be moved by clicking and dragging. The only difference will be the angle of the double-headed arrow.
|
|
|
|
|
|
|
|
|
|
|
|
Only resizable windows (or variable sized) can be moved. A maximized window will be the only thing visible on your screen, and a minimized window will only show up as a button on the taskbar. But a variable sized window can be located anywhere on the screen. You do this by clicking and dragging the title bar of the window.
Every window has a blue bar across the top with the title of the page or document running in that window (You should know that although blue is the standard color, it is possible to change it to any color. Most likely, your top bar will be blue.). This blue bar across the top is called the Title Bar.
HOW TO DO IT
- Move the pointer to the title bar
- Click and drag the title bar to any position you desire. As you do so an outline of the resized window will appear on the screen.
- Release the button when the window is in the position that you wish
|
I relocated my window and it disappeared! One brief warning is in order here. It is possible to move a window so that it is almost completely out of view. If this happens, it may seem like the window magically disappeared. If this ever happens to you, you can always go down to the taskbar, use your right-click button and maximize the window. |